Everyone who has ever tried to create multilingual application knows, that this is very tedious task. The most repetitive work is usually moving hard-coded strings to resource files. Fortunately with Resharper this is definitelly less painfull than usuall.
In order to point out localizable parts of application , it is necessary to decorate classes with System.ComponentModel.LocalizableAttribute. 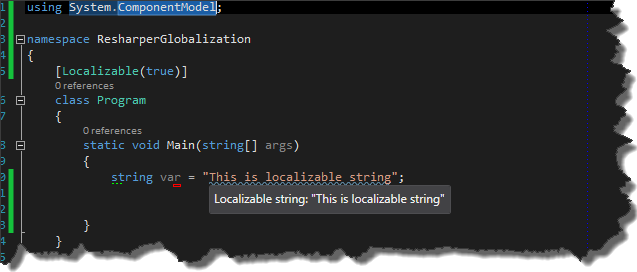 However, usually we want to localize an entire program, so more universal solution is to set appropriate project configuration in properties window. To bring up this window, select project file and then press F4 button.
However, usually we want to localize an entire program, so more universal solution is to set appropriate project configuration in properties window. To bring up this window, select project file and then press F4 button.
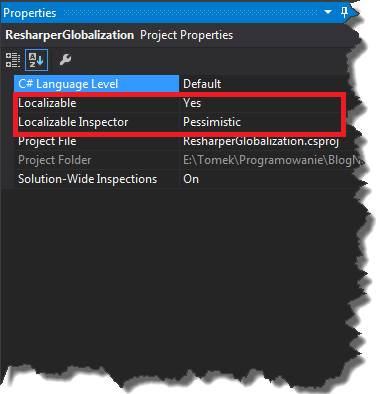
From now on, Resharper shows warnings indicating that our hard-coded strings might be moved to resource file. Pressing ALT+ENTER on these strings will bring up the context menu action, where new option – “Move to resource” is available.
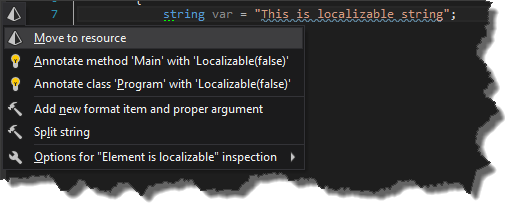
Choosing this option will bring up the “Move to Resource” window. However if we do not have any resource files in our project, we will get this message.
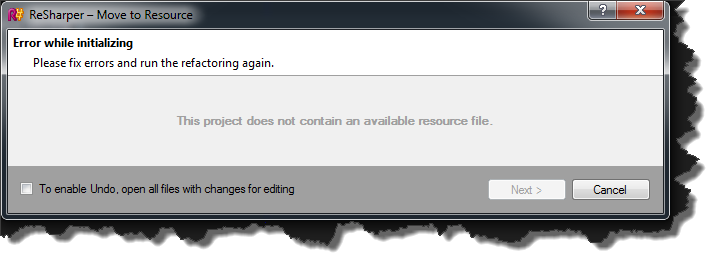
In order to create these files, right click on project and choose Add->New Item. Now, select Resource.resx file and name it for example LocalizableStrings.resx.
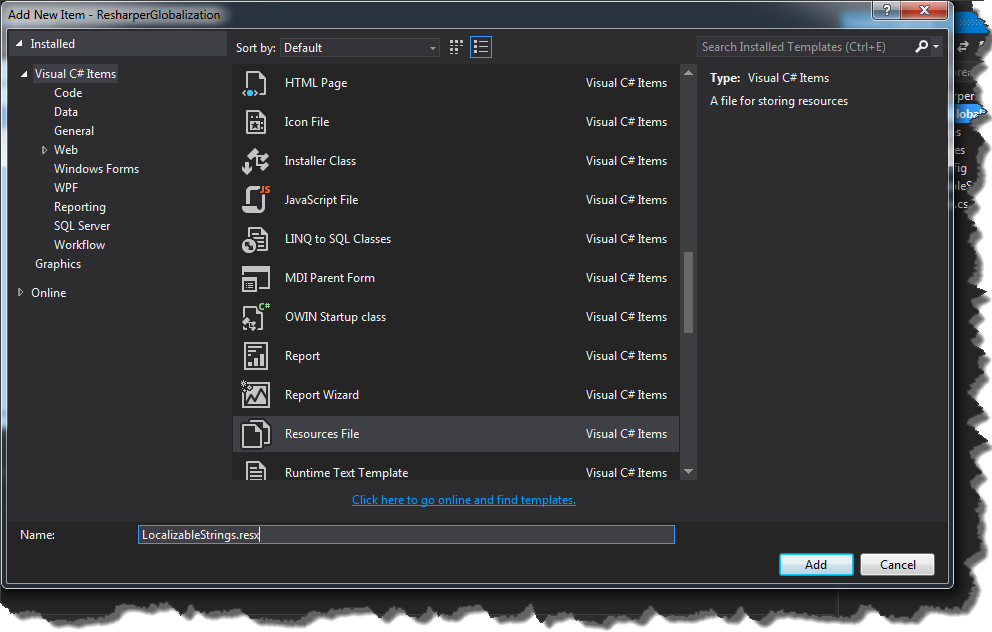
In this resource file we will store values for our “default language”. Supporting more languages require us to create additional LocalizableString files with appropriate LETF tags suffixes.
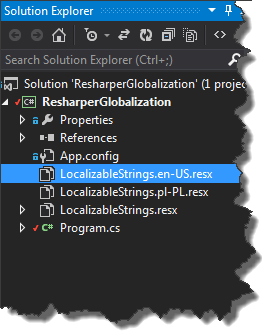
Now, we are able to move our hard-coded string to resource files.
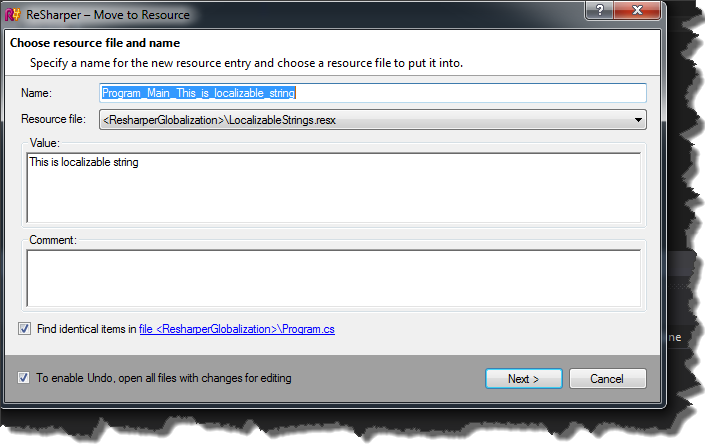
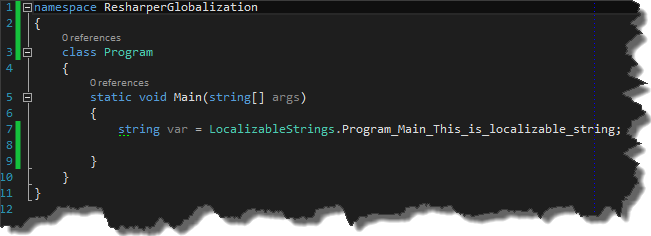
By default Resharper adds hard-coded strings to default resource file, so we have to specify values for localizable string for other languages. In order to do that, first navigate to resource entry in LocalizableStrings.resx file by holding CTRL and clicking property “Program_Main_This_is_localizable_string”
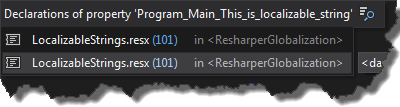
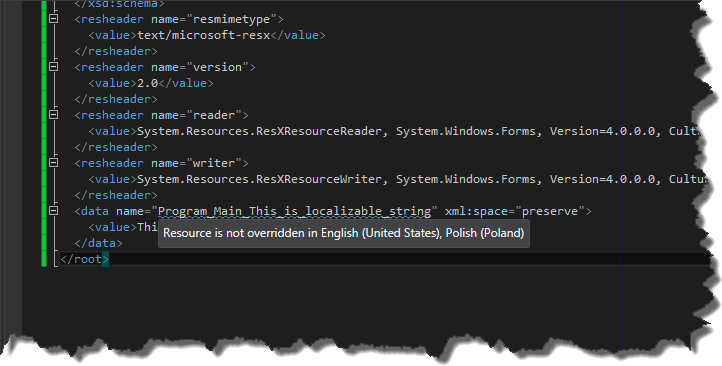
and then press ALT+ENTER and choose “Override ‘PropertyName…'”. This operation brings up “Edit Resource” window where You can easily navigate between resource files and update given resource property
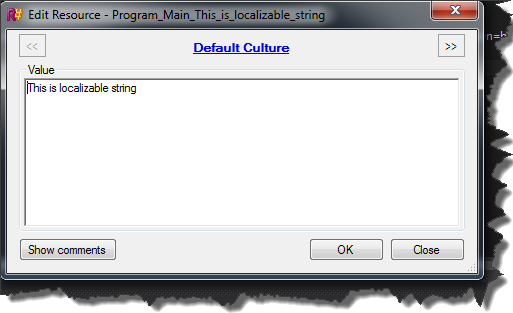
Resharper not only is able to move strings to resource files but also can use existing ones. This basically means that if we use hard-coded string which already has been added to resource file, Resharper will suggest to use predefined resource
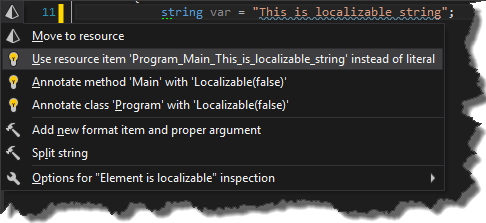
R#
Resharper – “Go to Everything”
In Resharper 8 JetBrains introduced new command called “Go to Everything”. You can use it by hitting the CTRL + N keys (CTRL + T with Visual Studio keyboard shortcuts layout) This command is basically combination of three features known from previous versions of Resharper, namely: “Go to Class”, “Go to Type” and “Go to Symbol”. Most common usage of this functionality is just to search classes, properties or functions.
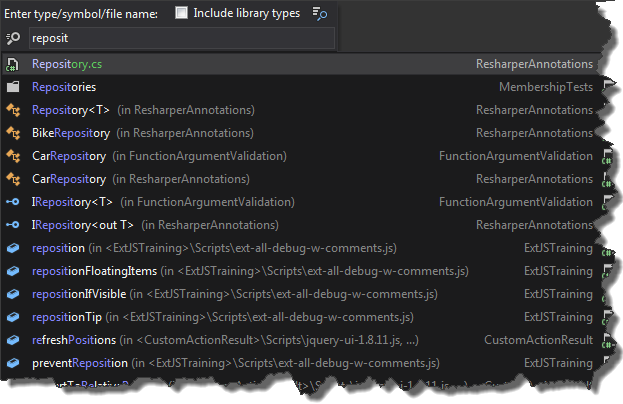
However not everyone knows, that we can narrow down search criteria and find methods or properties in given class

What is even more interesting, is the fact that it is possible to go to specific line in searched type

Resharper – annotation attributes
1. Introduction
I think one of the most important features of Resharper is on-the-fly code quality analysis. Basically, every time Resharper finds possible pitfall in code, it indicates this with appropriate warning. The most common warning is “Possible System.NullReferenceException”. You can easily reproduce it by writing this code
|
1 2 3 |
List<object> objlList = new List<object>( ); var result = objlList.SingleOrDefault( ); Console.WriteLine( result.GetHashCode( ) ); |

As you can see R# is able to figure out, that LINQ SingleOrDefault function can return null. However there is no warning if we try to do something like that
|
1 2 3 4 5 6 7 8 9 10 |
private static void DisplayHashCode() { var result = Foo(); Console.WriteLine( result.GetHashCode( ) ); } private static object Foo() { return null; } |
So it got me thinking, how Resharper recognizes whether or whether not to show warnings. It turned out, that it uses annotation attributes, which describe behavior of functions, properties, classes and interfaces.
2. Source code annotations
In order to use these attributes we have to place them in our project. First of all, let’s create Annotation.cs file and then copy default implementation of annotations into this file. The default implementation can be found in Code annotation option (Resharper->Options->Code Inspections->Code Annotations) under the button “Copy default implementation to clipboard”.


From now on we can decorate our functions with e.g. CanBeNull attribute
|
1 2 3 4 5 6 7 8 9 10 11 |
private static void DisplayHashCode() { var result = Foo(); Console.WriteLine( result.GetHashCode( ) ); } [CanBeNull] private static object Foo() { return null; } |
and we will get warning if necessary

Of course there are a lot more of attributes to use. My favorites are:
3. External code annotations
In case we do not have access to source code, we still are able to use annotation attributes. However we have to define annotations in xml configuration file. Let’s say we want to decorate NHibernte’s SaveOrUpdate function with NotNullAttribute. First of all we have to create xml file with appropriate declaration (This is standard XML Document Comment file. You can read specification here and here.)
|
1 2 3 4 5 6 7 |
<assembly name="NHibernate"> <member name="M:NHibernate.ISession.SaveOrUpdate(System.Object)"> <parameter name="obj"> <attribute ctor="M:JetBrains.Annotations.NotNullAttribute.#ctor" /> </parameter> </member> </assembly> |
Having prepared configuration file, we need to place it in appropriate location in order for Resharper to use it. It can be stored in
- [ReSharper install directory]\Bin\ExternalAnnotations\[Assembly name].xml
- [ReSharper install directory]\Bin\ExternalAnnotations\[Assembly name][Any name].xml.
So in my case the location is
|
1 |
C:\Program Files (x86)\JetBrains\ReSharper\v8.1\Bin\ExternalAnnotations\NHibernateNHibernate.xml |
After restarting Visual Studio, Resharper should load the file and show warning messages.

4. Generating initial XML annotation files
Creating xml annotation file for large library is very tedious task, fortunately Resharper have a hidden feature which can help us with generating initial xml file. First of all we have to run Visual Studio with /ReSharper.Internal parameter. In this mode we have an access to undocumented/hidden features of Resharper. Now, in the “Resharper” menu there is one additional menu item – Internal, where You can find Annotator submenu in which resides Annotate item.

Now You can specify for which dll Resharper should generate xml annotation file.

and after a while You should get complete xml declaration.

Please bear in mind, that Annotator is not official R# feature, so there is no guarantee that generating annotation files will succeed. Source code for this post can be found here


