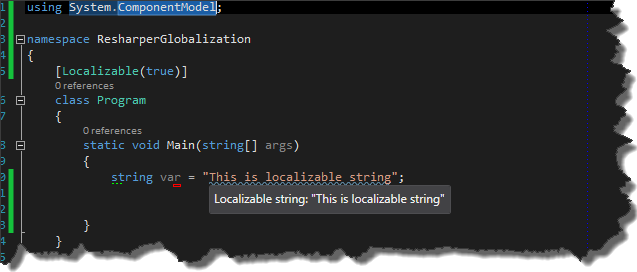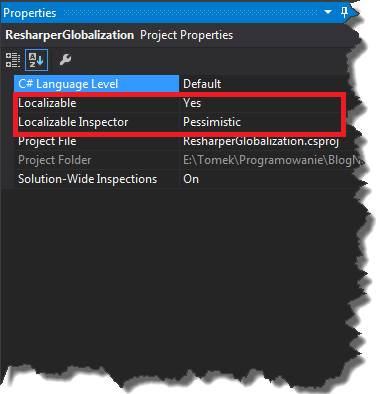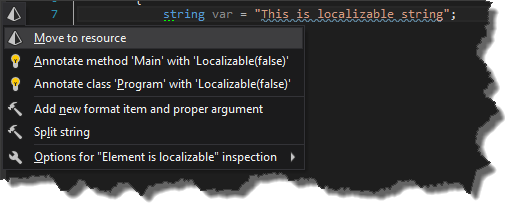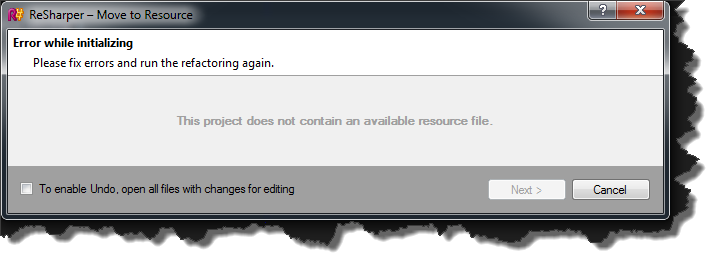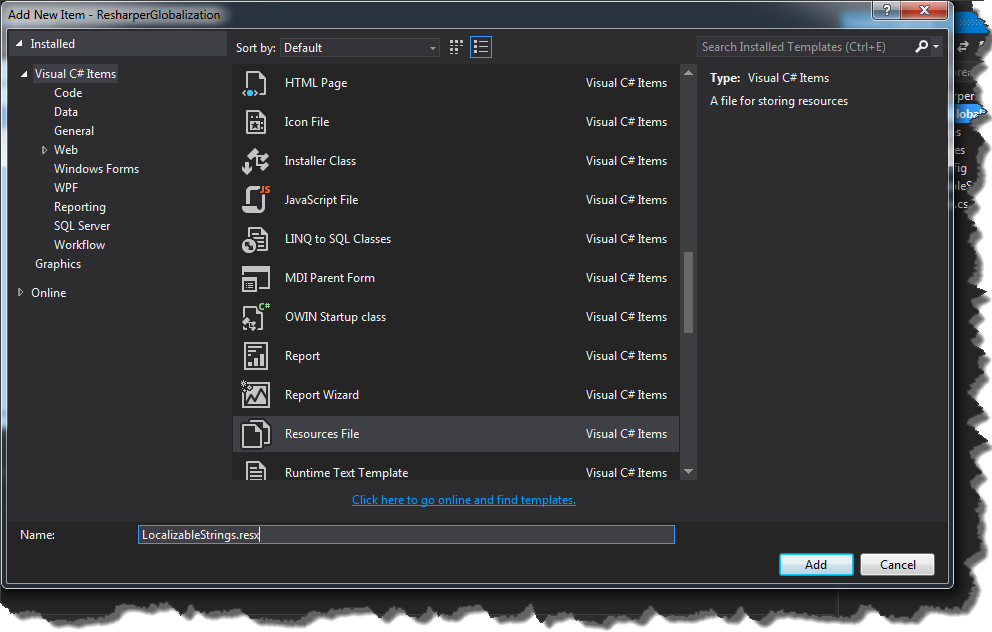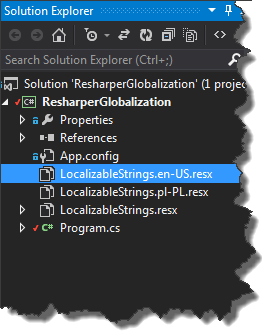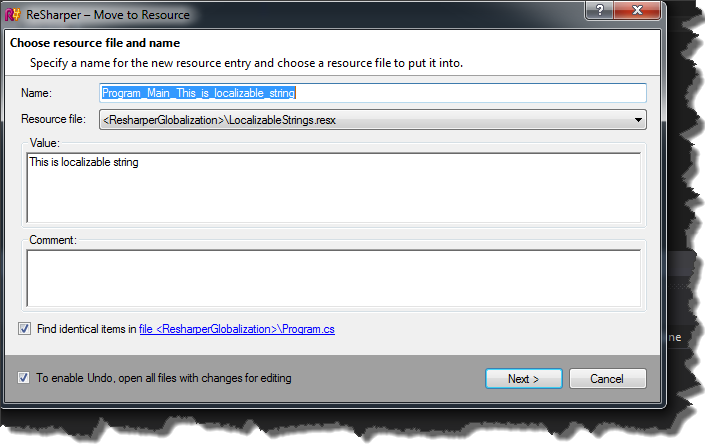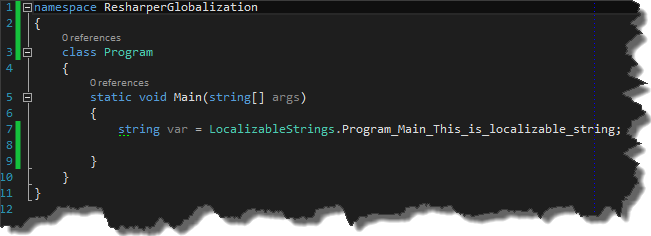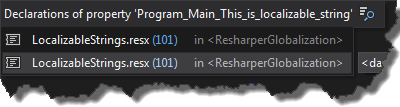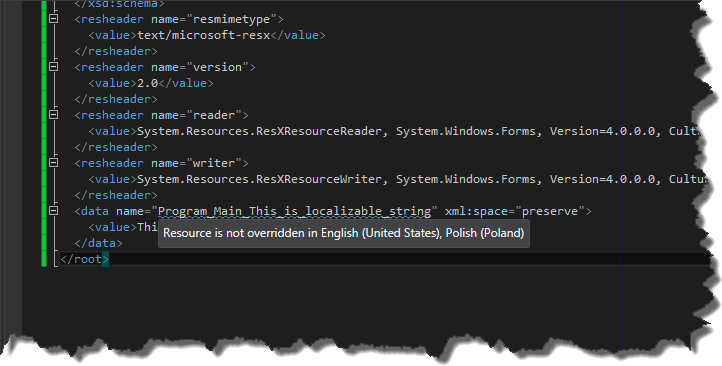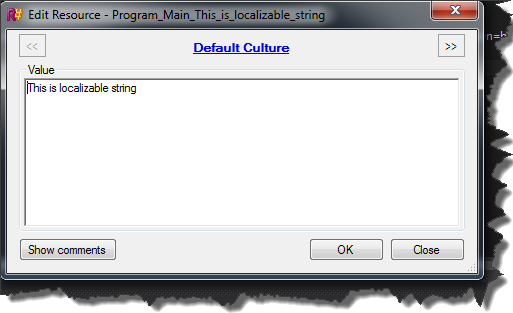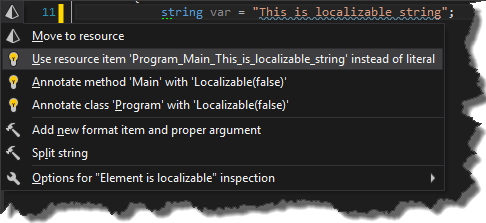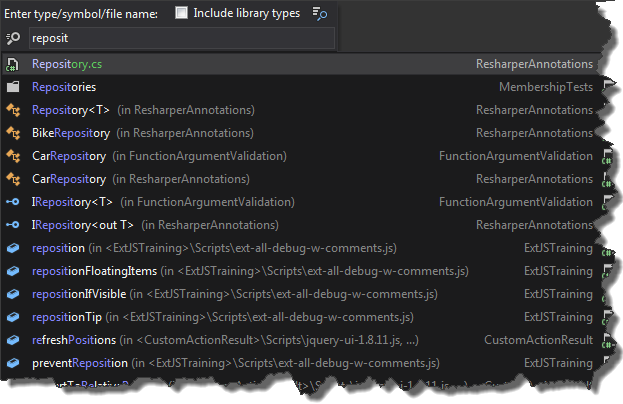1. Introduction
I tend to do a lot of typos when I write a code and I mean a lot. This is quite annoying for me so I decided to somehow automate the process of finding the spelling errors during the build. My first thought was to use some kind of Roslyn analyzer, however, I failed to find any working one. This is why I decided to give a try to ReSharper Command Line Tools (also known as CLIT) combined with ReSpeller plugin. For those who don’t know, ReSharper Command Line Tools is set of tools which allow you to use ReSharper inspections without Visual Studio
2. First attempt
This was supposed to be a rather straightforward task because according to documentation command line inspections support extensions out of the box. The example presented in the help page was supposed to be the perfect one for me
|
1 |
InspectCode.exe --project=Documents -o="OutputFile.xml" --no-swea -x=EtherealCode.ReSpeller "SolutionFile.sln" |
Unfortunately, it turned out that extensions support is broken for some time and it wasn’t working for me either (tested on Command Line Tools version 2017.2).
3. The workaround
Even though extension support is not working as expected I was able to make it work with some workaround. The workaround itself is a combination of helpful tips taken from this YouTrack issue. Long story short, we have to manually install the plugin and then force ReSharper to use it. Assuming that you have command line tools installed this can be achieved in following way. First of all we have to get our hands on ReSpeller plugin. We can install it using NuGet but before you do it, remember to add additional feed to nuget.config file.
|
1 |
nuget sources add -name JetBrains-Feed -source https://resharper-plugins.jetbrains.com/api/v2/curated-feeds/Wave_v9.0/ |
The feed url can be found in the ReSharper’s option page and for version 2017.2 it is

Having our NuGet sources updated we can retrieve the package using following command
|
1 |
nuget install "EtherealCode.ReSpeller" -Version "4.6.9.2" |
The next step is to copy ReSpeller’s DLLs from following folders
|
1 2 3 |
etherealcode.respeller.4.6.9.2\EtherealCode.ReSpeller\lib\net45\ etherealcode.respeller.4.6.9.2\Extended.Wpf.Toolkit\lib\net40\ etherealcode.respeller.4.6.9.2\NHunspell\lib\net\ |
directly to CLIT tools folder – JetBrains.ReSharper.CommandLineTools\tools. What is more, ReSpeller comes together with dictionary files which also have to be copied to the tools folder. This time, however, we have to copy entire etherealcode.respeller.4.6.9.2\EtherealCode.ReSpeller\lib\net45\dic directory, not only its content. The very last thing is to make ReSharper aware of the plugin, in order to do that we have to find EtherealCode.ReSpeller.JetMetadata.sstg file. The file itself doesn’t come together with the package but it is generated by ReSharper during plugin installation. So the easiest way of getting that file is to install ReSpeller as a ReSharper plugin in Visual Studio and then copy the sstg file to tools folder. After all that work now if you run
|
1 |
InspectCode.exe --project=Documents -o="OutputFile.xml" --no-swea -x=EtherealCode.ReSpeller "SolutionFile.sln" |
(note lack of -x switch) you will see spellcheck inspections in output file.

4. Cake integration
Doing all that stuff manually is error-prone and time-consuming and of course, I wanted to have the spellcheck up and running on the CI server, that is why I’ve also automated all above steps with Cake build script. The core concept is to use ReSpeller and ReSharper Command Line Tools as so-called “Cake tools” to run the inspections and Cake.Issues and Cake.Issues.InspectCode plugins for analyzing the output file.
Adding tools and add-ins is straightforward we just have to add following lines on top of the build file.
|
1 2 3 4 |
#tool "nuget:?package=EtherealCode.ReSpeller&version=4.6.9.2" #tool "nuget:?package=JetBrains.ReSharper.CommandLineTools&version=2017.2.2" #addin "Cake.Issues" #addin "Cake.Issues.InspectCode" |
We also have to add nuget.config file to our build directory in order to point Cake to ReSharper feed (you could also modify the global nuget.config but I don’t want a build process to change the behavior of entire system)
|
1 2 3 4 5 6 |
<configuration> <packageSources> <add key="nuget.org" value="https://api.nuget.org/v3/index.json" protocolVersion="3" /> <add key="resharper-plugins" value="https://resharper-plugins.jetbrains.com/api/v2/curated-feeds/Wave_v9.0/" protocolVersion="2" /> </packageSources> </configuration> |
Before calling InspectCode.exe we have to make sure that all of the files and folders exist
|
1 2 3 4 5 6 7 8 9 10 11 12 13 14 15 16 17 18 19 20 21 22 23 24 25 26 |
var destinationPath = "tools/jetbrains.resharper.commandlinetools.2017.2.2/JetBrains.ReSharper.CommandLineTools/tools"; Setup(context => { if(!DirectoryExists(".artifacts")) { CreateDirectory(".artifacts"); } if(!DirectoryExists(destinationPath + "/dic")) { CreateDirectory(destinationPath + "/dic"); } }); Task("Prepare-Respeller") .Does(()=> { // works for pinned version of ReSpeller var destinationPath = "tools/jetbrains.resharper.commandlinetools.2017.2.2/JetBrains.ReSharper.CommandLineTools/tools"; CopyFiles("tools/etherealcode.respeller.4.6.9.2/EtherealCode.ReSpeller/lib/net45/*.dll", destinationPath); CopyFiles("tools/etherealcode.respeller.4.6.9.2/Extended.Wpf.Toolkit/lib/net40/*.dll", destinationPath); CopyFiles("tools/etherealcode.respeller.4.6.9.2/NHunspell/lib/net/*.dll", destinationPath); CopyFiles("../Spelling/*.dic", destinationPath + "/dic"); CopyFiles("../Spelling/*.aff", destinationPath + "/dic"); // using shared dictionaries not the ReSpeller ones CopyFiles("EtherealCode.ReSpeller.JetMetadata.sstg", destinationPath); }); |
Having all of the items in place now we are ready to run the actual spellcheck and verify the results
|
1 2 3 4 5 6 7 8 9 10 11 12 13 14 15 16 17 18 19 20 21 22 23 24 25 26 27 28 29 30 31 32 33 |
Task("Run-SpellCheck") .IsDependentOn("Prepare-Respeller") .Does(() => { var processArgumentBuilder = new ProcessArgumentBuilder().AppendSwitch("--profile","=","../Spelling/Resharper.ReSpeller.DotSettings") .AppendSwitch("--caches-home","=","tools") .AppendSwitch("-o","=","../.artifacts/inspectcode.xml") .Append("../ResharperCommandLineInspections.sln"); var processSettings = new ProcessSettings { Arguments = processArgumentBuilder, Silent = true, RedirectStandardOutput = true }; IEnumerable<string> redirectedOutput, redirectedErrors; var exitCode = StartProcess(Context.Tools.Resolve("inspectcode.exe"), processSettings, out redirectedOutput, out redirectedErrors); if(exitCode !=0) { throw new CakeException($"InspectCode exited with unexpected error code: {exitCode}"); } var issues = ReadIssues(InspectCodeIssuesFromFilePath("../.artifacts/inspectcode.xml"), "../"); var spellingIssues = issues.Where(issue => issue.Rule.Contains("Typo")).ToList(); if(spellingIssues.Any()) { var errorMessage = spellingIssues.Aggregate(new StringBuilder(), (stringBuilder, issue) => stringBuilder.AppendFormat("FileName: {0} Line: {1} Message: {2}{3}", issue.AffectedFileRelativePath, issue.Line, issue.Message, Environment.NewLine)); throw new CakeException($"{spellingIssues.Count} spelling errors detected: {Environment.NewLine}{errorMessage}please fix them or add missing words to the dictionary."); } }); |
As you can see I start InspectCode.exe process with a bunch of parameters. Once the process returns successful exit code I can go ahead and process the results thanks to ReadIssues and InspectCodeIssuesFromFilePath methods provided by the add-ins. Because of the fact that ReSharper can produce a ton of inspections I only care about the ones which are typos. Simple and very naïve LINQ query can do it for me
|
1 |
var spellingIssues = issues.Where(issue => issue.Rule.Contains("Typo")).ToList(); |
If any typos were found I just throw exception with a listing of all the issues. Note that I aggregate all the issues into one big message because if you have lots of typos (just like I do) rendering them can take some time

The source code for slightly enhanced version of that script can be found here