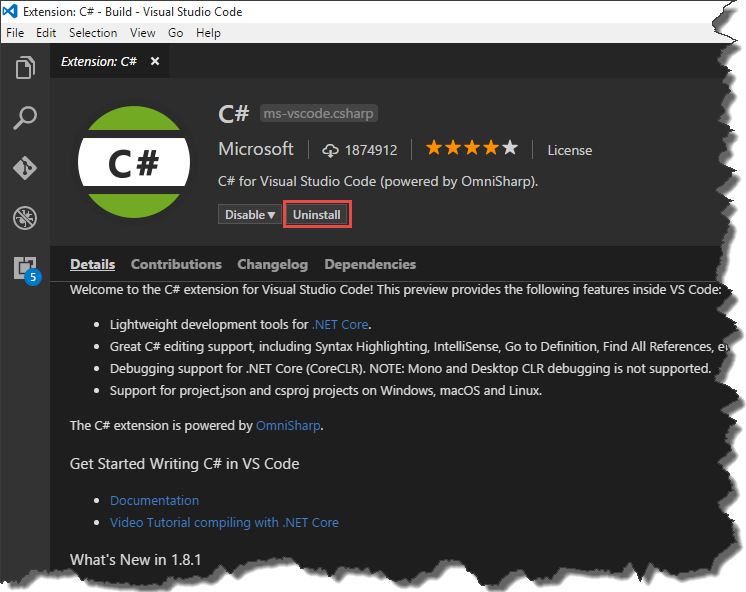1. Introduction.
When you start versioning your API sometimes you want to have access to your endpoints without specifying version explicitly. Thanks to Microsoft.AspNetCore.Mvc.Versioning library this can be easily achieved with proper setup of configuration action. However, it turns out that in order to enable default API version for url path versioning, there are a couple additional steps to do.
2. Default API version without url path versioning
Let’s start with the initial setup of API versioning which will work for every type of versioning apart from url path versioning. All you have to do is to assign an ApiVersionSelector and set the AssumeDefaultVersionWhenUnspecified property to true.
|
1 2 3 4 5 6 7 8 9 10 |
public void ConfigureServices(IServiceCollection services) { // Add framework services. services.AddApiVersioning(options => { options.ApiVersionReader = new QueryStringApiVersionReader(); options.AssumeDefaultVersionWhenUnspecified = true; options.ApiVersionSelector = new CurrentImplementationApiVersionSelector(options); }); } |
Now when the user will try to access the endpoint without specifying version explicitly the ApiVersionSelector will select proper version – in this case highest available version.
3. Default Api version with URL path versioning
Running the same configuration against controllers which are versioned via url path (not query string)
|
1 2 3 4 5 6 7 8 9 10 11 12 13 14 15 16 17 18 19 20 21 22 23 24 25 26 27 28 29 |
namespace AspNetCoreDefaultApiVersionAndRoutePrefix.Controllers.V1 { [Route("v{version:apiVersion}/[controller]")] [ApiVersion("1")] public class ValuesController : Controller { // GET api/values [HttpGet] public IEnumerable<string> Get() { return new string[] {"V1"}; } } } namespace AspNetCoreDefaultApiVersionAndRoutePrefix.Controllers.V2 { [Route("v{version:apiVersion}/[controller]")] [ApiVersion("2")] public class ValuesController : Controller { // GET api/values [HttpGet] public IEnumerable<string> Get() { return new string[] {"V2"}; } } } |
will result with 404 status code, as routing is not able to match the url.

Fortunately, unlike the ASP.NET Web API, ASP.NET Core allows us to have multiple route attributes applied to given controller, so in order to fix the issue we just have to add
|
1 |
[Route("[controller]")] |
attribute to versioned controllers. From now on we can access our API without specifying version as well as with version specified.

4. Adding default route with convention
If you don’t want to specify default route manually for every controller, you can do it via application model convention. The interesting thing about it is the fact that apart from changing existing values of application model we can also add new items to it. This means that we can add additional SelectorModel with our default route to Selectors’ collection
|
1 2 3 4 5 6 7 8 9 10 11 12 13 14 15 16 |
public class DefaultRoutePrefixConvention : IApplicationModelConvention { public void Apply(ApplicationModel application) { foreach (var applicationController in application.Controllers) { applicationController.Selectors.Add(new SelectorModel { AttributeRouteModel = new AttributeRouteModel { Template = "[controller]" } }); } } } |
Now we can get rid of [Route(“[controller]”)] attribute from our versioned controllers and just rely on convention which can be added as follows
|
1 2 3 4 5 6 7 8 |
public void ConfigureServices(IServiceCollection services) { // rest of the code omitted for brevity services.AddMvc(mvc => { mvc.Conventions.Add(new DefaultRoutePrefixConvention()); }); } |
Source code for this post can be found here